Quick Reports
The 'Quick Reports' allows you to produce re-usable reports or just do an ad-hoc inquiry.
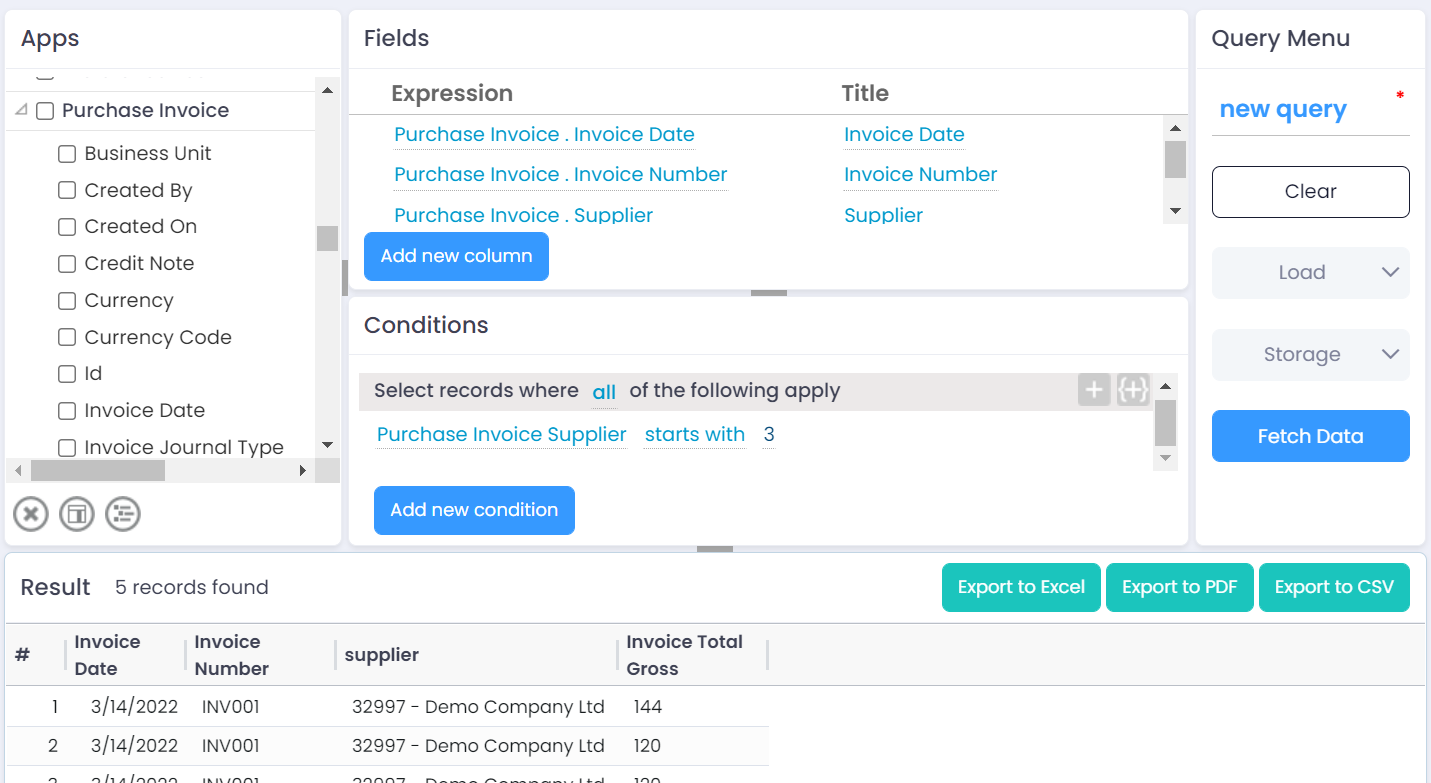
Columns to be shown as fields on the inquiry or to be used within conditions can be added either by clicking on the button or by dragging them from the expandable list on the left to the relevant pane on the right. Hovering the mouse over either a field or condition gives more options, including the ability to 'aggregate' a field (i.e. summarise it into a single total rather than showing one line per value) and removing the field/filter from the inquiry. The aggregation menu also includes the option to convert a column to a 'Custom Expression' - this gives you the ability to include SQL expressions in your report.
The 'Query menu' pane on the right gives you the ability to 'Load' previously saved inquiries and under the 'Storage' option the ability to save and delete the query you are working on. Use the 'Fetch data' button to extract the data into the grid at the bottom of the screen.
Always use the 'Fetch data' button after adding or changing any conditions to update the grid.
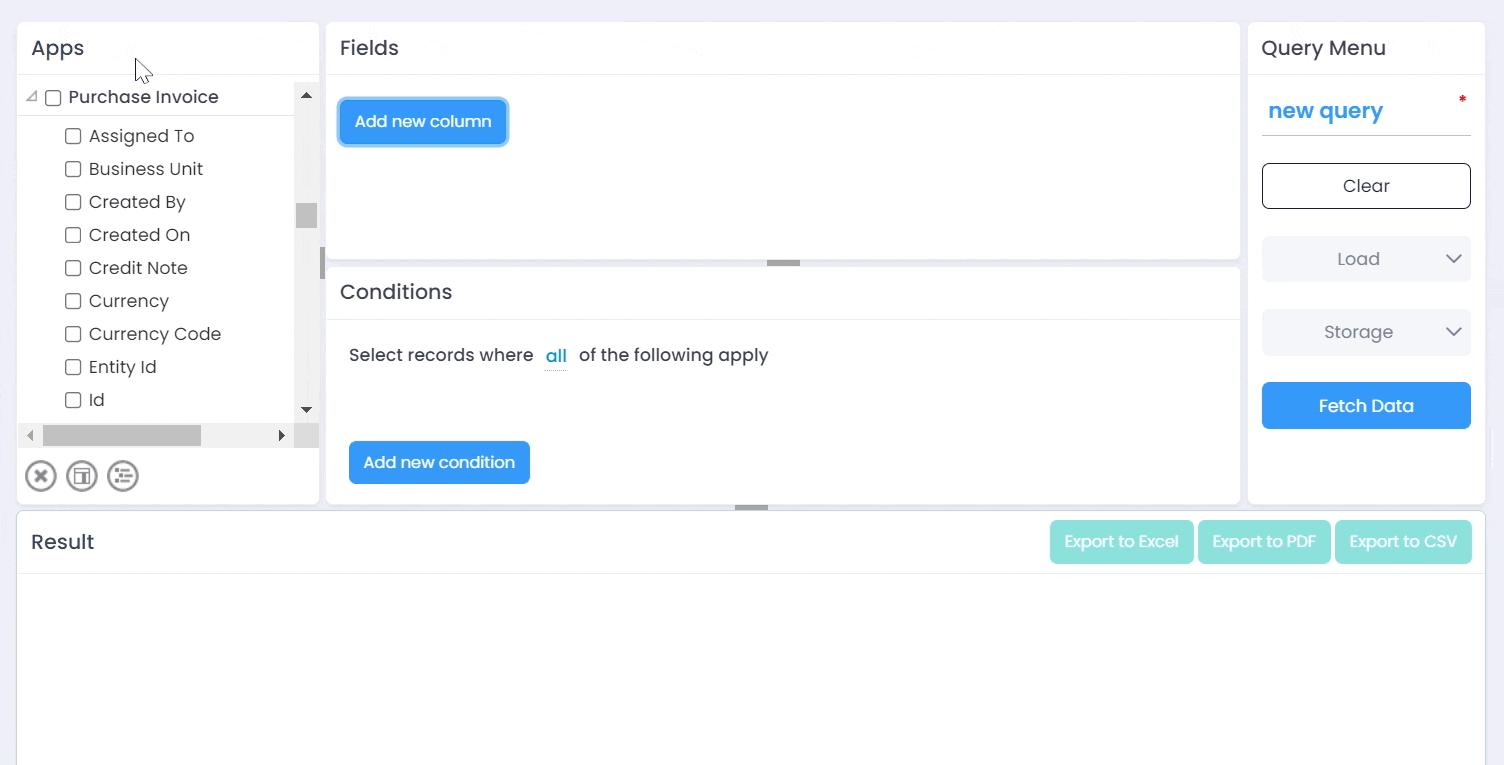
You can export the data into a variety of different formats with buttons for PDF, Excel and CSV available.
If you are exporting to Excel don't include a field of type 'Signature' in the export. Due to the way these are stored you may encounter an error message that the maximum number of characters allowed in an Excel cell has been exceeded.
Security
In order to make an apps transactions available in quick reports you must first go to Settings > User Management and select a user. From the 'Quick Reports' tab you can then select which apps that user should be able to create quick reports for. If you do not have access to the user management settings you will need to ask your system administrator to do this on your behalf.
Once a report has been created and saved it will always be available to the creator. To allows others to run the report you can go to Settings > Organisations & Divisions and click on the 'Quick Reports and BI' tab. From here click on the 'Action' button and select 'Share'. You can then select which individuals or teams should be able to access the report.